Windowsのバックアップソフトの定番「BunBackup」は多機能で柔軟な設定ができますが、初心者向けに「インストール方法」「初期設定」「オススメの使い方」に絞って使い方を紹介します。
BunBackupの特徴
Windowsのバックアップソフトの選択に迷ったら、まずはBunBackupを試してもらいたいです。
特徴は以下のような点ですが、一言でいうと「動作が軽く、初心者からプロまで柔軟な使い方が可能」ということです。
- 無料
- 開発者様による詳しい説明書がネットで読める(BunBackup バックアップ入門)
- Windowsのバックアップソフトでは20年以上前から有名な超定番
- 動作が軽い
- 復元(リストア)には専用ソフトがなくてもOK
- シンプルな設定から、詳細な設定まで、幅広い設定が可能
あらかじめ用意するもの
BunBackupをインストールする前に、バックアップ先のメディアを用意してパソコンに接続して、バックアップ用のフォルダーを作成しておいてください。
今回は手順の説明のために、USBメモリに「BunBackupバックアップ」というフォルダーを作成しました。

バックアップは、バックアップ元とバックアップ先は別のメディアに取るのが鉄則です。
なぜなら、もしも同じメディアにしてトラブルが起きたときは、一度に両方を失う可能性があるためです。
さて、バックアップ先のメディアはUSB外付けHDD・USBメモリ・NASが使われる場合が多いです。
最も一般的なのはUSB外付けHDDですが、バックアップ容量が少ないときはUSBメモリでもOKです。
NASはバックアップ容量が大きくできるのがメリットですが、バックアップ時間がかかるというのがデメリットです。
バッファロー
¥12,500 (2025/07/15 18:45時点 | Amazon調べ)
 ポチップ
ポチップ
トランセンドジャパン
¥1,380 (2025/07/15 18:45時点 | Amazon調べ)
 ポチップ
ポチップ
アイ・オー・データ
¥26,980 (2025/07/15 06:51時点 | Amazon調べ)
 ポチップ
ポチップ
BunBackup本体の設定
インストール
BunBackup本体のインストール方法
Step 1
Step 2
ページが開いたら、①または②のボタンをクリックしてダウンロードします。
Windowsが64ビットの場合は①②どちらでも使えますが、安定性から②をおすすめします。
Windowsが32ビットの場合は①しか使えません。
Windowsが64ビットか32ビットのどちらかわからないときは、まずは②の64ビットを試してみて、インストールできないようなら①の32ビットをインストールしてください。
矢印の③については、後で説明します。

Step 3
ファイルのダウンロードが完了したら、①でダブルクリックしてインストールを開始します。

Step 4
以下のように「インストール先の指定」の画面が表示されたら、必要に応じて変更しますが、基本的には①で「次へ」ボタンをクリックします。

Step 5
以下のように「プログラムグループの指定」の画面が表示されたら、必要に応じて変更しますが、基本的には①で「次へ」ボタンをクリックします。

Step 6
以下のように「追加タスクの選択」の画面が表示されたら、必要に応じてチェックを入れますが、基本的にはチェックを入れずにそのままで、①で「次へ」ボタンをクリックします。

Step 7
以下のように「インストール準備完了」の画面が表示されたら、①で「インストール」ボタンをクリックします。

Step 8
以下のように「セットアップウィザードの完了」の画面が表示されたら、①で「BunBackupを実行する」にチェックが入っていることを確認してから、②で「完了」ボタンをクリックします。
インストールはここまでですが、このあとの手順は、引き続き次の説明に進んでください。

バックアップ設定
BunBackupのバックアップ設定
Step 1
以下のように「新規作成ウィザード」の画面が表示されたら、①で「次へ」ボタンをクリックします。

Step 2
以下のようにバクアップ対象の選択の画面が表示されたら、①でチェックマークを入れるか、②で追加・削除するかをして、③で「次へ」ボタンをクリックします。
バックアップ対象は、後から追加・削除ができます。

Step 3
以下のように「バックアップ先フォルダ」の画面が表示されたら、①のボタンをクリックしてバックアップ先を指定してから、②で「次へ」ボタンをクリックします。

Step 4
以下のように「ドライブの簡易エラーチェック」の画面が表示されたら、①の「チェック開始」ボタンをクリックします。

Step 5
以下のように「チェック中…」の画面が表示されたら、しばらく待ちます。

Step 6
以下のように元の画面に戻ったら、①の「次へ」ボタンをクリックします。

Step 7
以下のように設定ファイル保存の画面が表示されたら、①でファイル名や場所を設定してから、②の「次へ」ボタンをクリックします。
設定ファイル名はデフォルトでは「バックアップ.blk」といった素っ気ない名前なので、後からわかるような名前に変えたほうがいいと思います。

Step 8
以下のように「完了」の画面が表示されたら、①で「完了」ボタンをクリックします。

Step 8
以下のように「BunBackup」のメイン画面が起動されます。
起動されたら、最初のバックアップを実行してみます。
バックアップの実行方法は次の2つがあります。
①のアイコンをクリックする。

以下の図は矢印のあたりの拡大図です。

②でメニューの「バックアップ」-「バックアップ開始」を選ぶ。

Step 9
バックアップ中は以下のような画面が表示されるので、完了するまでしばらく待ちます。

Step 10
以下のようにバックアップ完了の画面が表示されたら、エラーがないかを確認してから、①の「X」ボタンをクリックして閉じます。

Step 11
以降は、Step 8の方法でいつでも手動でバックアップが実行できます。
しかし、自動的にバックアップを実行するには、もうひと手間かけて「BunBackupユーティリティー」の設定が必要になります。
ということで、引き続きBunBackupユーティリティーの設定に進んでください。
BunBackupユーティリティーの設定
BunBackupユーティリティーをインストールすると、BunBackup本体の機能を拡張して便利になりますので、ぜひともインストールしてください。
特に、この後で「オススメの使い方」で自動バックアップの説明をしますので、その際にはBunBackupを自動起動させておく必要があるので、BunBackupユーティリティーが必須となります。
インストール
BunBackupユーティリティーのインストール方法
Step 1
Step 2
ページが開いたら、③のボタンをクリックしてダウンロードします。

Step 3
ファイルのダウンロードが完了したら、①でダブルクリックしてインストールを開始します。
なお、BunBackup本体が起動している場合は、事前に終了しておいてください。
それから、インストール中の画面はBunBackup本体とほぼ一緒なので、画面の指示に従ってインストールを進めてください。

Step 4
以下のように「セットアップウィザードの完了」の画面が表示されたら、①で「BunBackupを実行する」のチェックを外してから、②で「完了」ボタンをクリックします。
インストールはここまでですが、このあとの手順は、引き続き次の説明に進んでください。

常駐設定
BunBackupユーティリティーの常駐設定
Step 1
Windowsのスタートメニューから、①の「BunBackupユーティリティー」を起動します。

Step 2
以下のようにBunBackupユーティリティーの画面が表示されたら、①で「スタートアップ」にチェックを入れて、②で「最小化で起動」と「タスクトレイにアイコンを表示」にチェックが入っていることを確認してから、③で「ショートカット作成」ボタンをクリックします。
それから、④の「X」をクリックして画面を閉じます。

Step 3
以上で、BunBackupの常駐設定は完了です。
今後は、パソコンを起動するたびに以下の①のように自動的にBunBackupが常駐起動されます。

オススメの使い方
ノートPCでバックアップ
ノートPCでは、普段はバックアップ用のメディアを接続してなくて、バックアップを取りたいときに接続する、といった使い方が便利です。
そこで、USB外付けHDDやUSBメモリが接続されたタイミングで、自動的にバックアップを取る設定を説明します。
BunBackupのドライブ接続監視バックアップ設定
Step 1
BunBackupのメニューから、①のように「設定」-「機能表示設定」を選択します。

Step 2
以下のように「機能表示設定」の画面が表示されたら、①の「ドライブ接続監視バックアップ」にチェックを入れてから、②の「OK」ボタンをクリックします。

Step 3
以下のように「機能表示設定の注意事項」の画面が表示されたら、①の「OK」ボタンをクリックします。

Step 4
BunBackupのメニューから、①のように「設定」-「環境設定」を選択します。

Step 5
以下のように「環境設定」の画面が表示されたら、①の「ドライブを監視し接続されるとバックアップを開始する」にチェックを入れてから、②の「OK」ボタンをクリックします。

Step 6
ここまで設定したら、実際にバックアップメディアを刺してみて、自動的にバックアップされるかを確認してみてください。
以下の図は、自動バックアップが実行されている様子です。

デスクトップPCでバックアップ
デスクトップPCでは、バックアップ用のUSB外付けHDDやUSBメモリをつなぎっぱなしにしておいて、一日に一回とか6時間に一回とか、定期的に自動バックアップする使い方が便利です。
そこで、USB外付けHDDやUSBメモリに定期的に自動バックアップを取る設定を説明します。
BunBackupの定期自動バックアップ設定
Step 1
BunBackupのメニューから、①のように「設定」-「機能表示設定」を選択します。

Step 2
以下のように「機能表示設定」の画面が表示されたら、①の「自動バックアップ」にチェックを入れてから、②の「OK」ボタンをクリックします。

Step 3
以下のように「機能表示設定の注意事項」の画面が表示されたら、①の「OK」ボタンをクリックします。

Step 4
BunBackupのメニューから、①のように「設定」-「環境設定」を選択します。

Step 5
以下のように「環境設定」の画面が表示されたら、①の「自動バックアップする」にチェックを入れてから、②の「間隔」などを設定し、最後に③の「OK」ボタンをクリックします。
以下の画面では例として、1日ごとに12時に自動バックアップする設定になっています。
なお、「スタートアップ・タスク設定」についてはいじる必要はありません。

Step 6
ここまで設定したら、設定したタイミングごとに、自動的にバックアップされるかを確認してみてください。
以下の図は、自動バックアップが実行されている様子です。


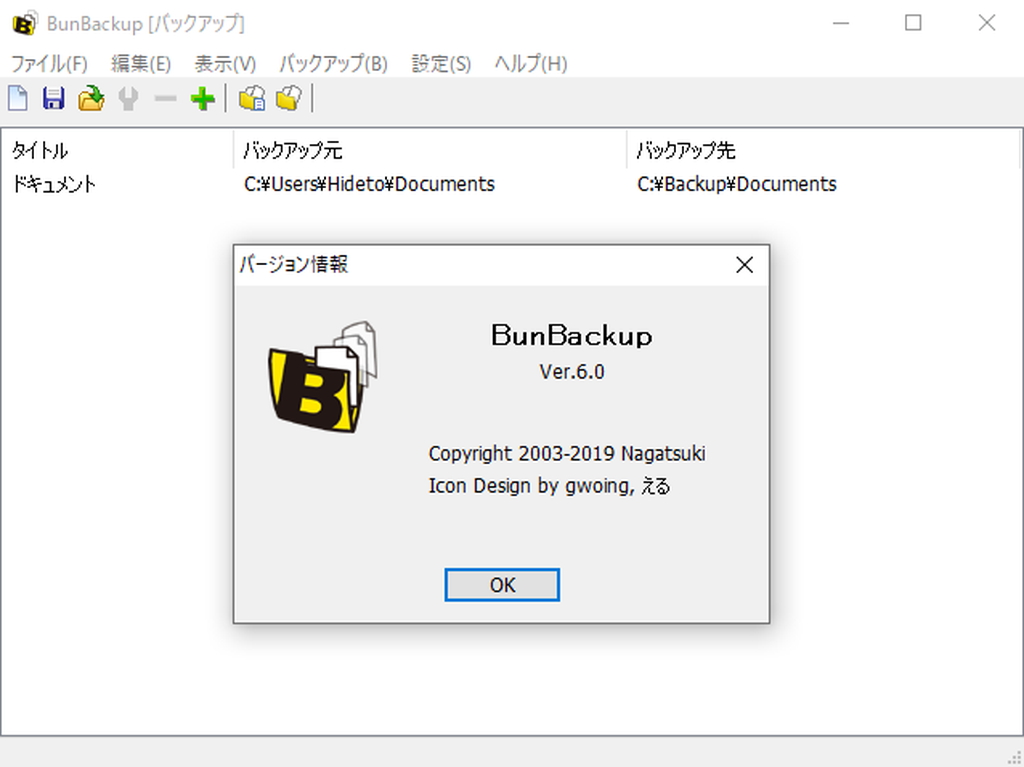 窓の杜「BunBackup」定番の高速バックアップソフト
窓の杜「BunBackup」定番の高速バックアップソフト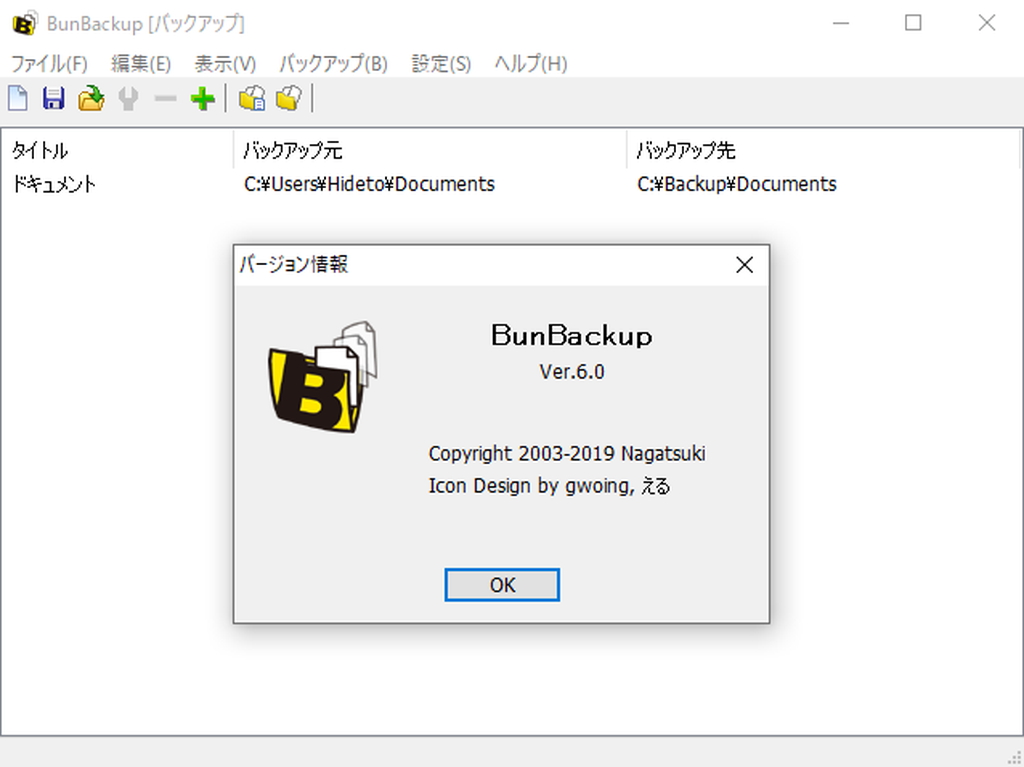 窓の杜「BunBackup」定番の高速バックアップソフト
窓の杜「BunBackup」定番の高速バックアップソフト






































コメント