Macでファイルを開かずにファイル一覧の内容が表示できる「クイックルック」という機能がありますが、これをWindowsで実現する方法を紹介します。
Macのクイックルック機能とは何か?

Macユーザーにはおなじみのクイックルック機能。知らない人は、ぜひ読んで!知ってる人は、ここは飛ばしてもOK。
Macでは、ファイル一覧などでファイルを選択した状態でスペースキーを押すと、ファイルの内容が表示される「クイックルック」という機能があります。
クイックルックで何が便利かというと、次の2点です。
- ちょこっと内容を見るだけなら、ファイルを開く必要がない
- 専用ソフトがインストールされていなくて内容が表示できる
ファイルの内容を編集したり印刷するにはファイルを開く必要がありますが、ファイル一覧から目当てのファイルを探すといったときには、クイックルックでサクサクとファイルを流し見ができます。
また、クイックルックで対応しているファイル形式ですが、JPEGやテキストファイルのような汎用的なファイル形式だけでなく、エクセル・ワードやフォトショップ・イラストレータといったソフトを買うと高いものまで対応しています。
ついでに、動画や音楽の再生にも対応しています。
実際に、Macのクイックルックの様子を以下の動画に上げました。
Windowsでクイックルック機能を実現するソフト「QuickLook」の紹介
フリーソフトの「QuickLook」で実現できます。
Macのクイックルックと同じ名前なので、コンセプトも名前もそのまんまですね。
QuickLookのインストール方法
以下のリンクをクリックすると、Windows 10の「ストア」アプリからインストールできます。
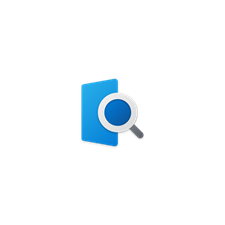
QuickLookの使い方
インストールが完了すると、Windowsのスタートアップに登録されるので、Windows使用時にはバックグラウンドで常駐します。
以下、実際の使い方です。
▶ エクスプローラを開いて、ファイル一覧から表示したいファイルを選択状態にします。

▶ キーボードの「スペース」キーを押します。

▶ ファイルの内容が表示されます。

▶ 表示を消す場合は、もう一度「スペース」キーを押します。
プラグインの追加
QuickLookではプラグインを追加インストールすることにより、表示できるファイル形式を増やすことができます。
特に、エクセルやワードなどのマイクロソフト・オフィス製品は標準では表示できないため、プラグインを追加する必要があります。
▶ 以下のリンク先を開いて、追加したいプラグインをダウンロードします。
マイクロソフト・オフィスのプラグインは2種類あって、オフィスがインストール済みのパソコンでは「OfficeViewer-Native」、インストールしてない場合は「OfficeViewer」をダウンロードします。
ここでは、サンプルとして「OfficeViewer-Native」のプラグインを追加してみます。
▶ プラグインのページから、「OfficeViewer-Native」の行の「Link」の赤い文字をクリックします。

▶ リンク先を開いて、以下の図のように末尾が「~.qplugin」のファイルがプラグインのファイルなので、これをクリックしてダウンロードします。

▶ プラグインがダウンロードできたら、エクスプローラでそのファイルを選択状態にして、キーボードの「スペース」を押します。
そうすると以下のようなインストール確認画面が出るので、右下の「Click here to install this plugin.」の文字をクリックします。

▶ インストールが完了すると以下の画面のように「Done! Please restart QuickLook.」と表示されますが、とりあえず画面の右上の「✕」をクリックして閉じます。

▶ WindowsのタスクトレイにQuiickLookが常駐しているので、アイコンを右クリックして「終了」を選びます。
QuickLookのアイコンは、フォルダに虫眼鏡のアイコンです。

▶ WindowsのスタートからQuickLookを起動します。

▶ エクセルがクイックルックできるようになりました。

▶ 説明は、ここまでです。



コメント