Windows10のバージョンやビルド番号を確認する方法を、たくさん集めてみました。
基本的な操作方法から、レジストリエディタやフリーソフトを使った方法まであります。
バージョンやビルド番号について基礎知識を整理

Windows 10のバージョンとビルド番号の違いがわからない人は読んでください。知っている人は飛ばしてもOK!
具体例として、Windows 10のバージョン情報を調べると、次のような表記をされています。
Windows 10 Home 1903 18363.535
この表記を分解すると、次の項目に分けられます。

| 項目 | 意味 |
| 製品名 | Windows 10 Homeや、Windows 10 Proなどがある。 |
| バージョン | 半年に一回の大型バージョンアップのときの名称。たとえば、1903とは2019年3月のリリースを意味する。 |
| ビルド番号 | Windows 95以降の歴代のWindowsシリーズの開発管理番号 |
| マイナーバージョン(UBR) | 上記ビルド番号内での小規模な修正版 |
Windows 10では、バージョン違いやビルド番号違いによって、画面の操作方法やシステム構成が微妙に違います。
よって、上記の「製品名」「バージョン」「ビルド番号」の3つの情報を押さえた上で、ネット検索やサポートに確認する必要があります。
ちなみに、一番下の「マイナーバージョン(UBR)」が聞かれることはほとんどないので、とりあえずはスルーしてもらってOKです。
この項目を書くにあたって、次の記事を参考にしました。
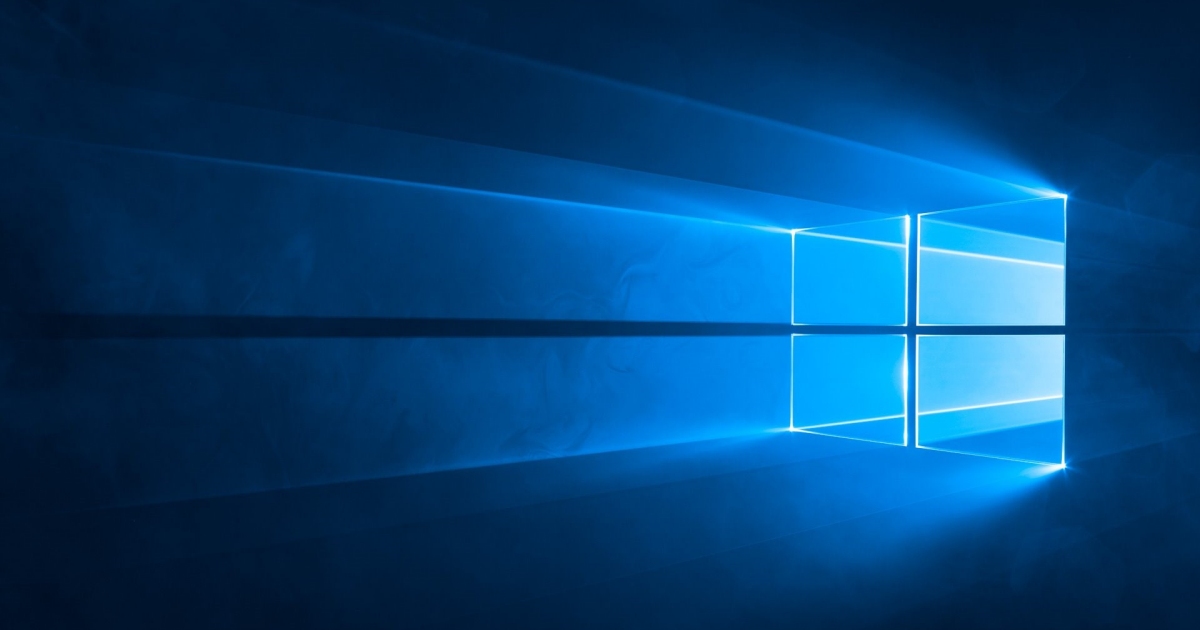
スタートボタンから確認する方法
▶ Windowsのスタートボタンを左クリックして、ギアの形の「設定」アイコンをクリックします。

▶ 以下の画面のように「Windowsの設定」が表示されたら、左上の「システム」をクリックします。

▶ 以下のような画面になったら、左側の一番下にある「バージョン情報」をクリックします。

▶ 以下のような画面になったら、右側の「Windowsの仕様」の部分に、バージョンやビルド番号が表示されます。

▶ スタートボタンから確認する方法はここまでです。
キーボードショートカットから確認する方法
▶ キーボードのWindowsキーを押したまま、「X」キーを押します。

▶ 以下のようなメニューが表示されたら、キーボードで「Y」を押すか、マウスで「システム」をクリックします。

▶ 以下のような画面になったら、右側の「Windowsの仕様」の部分に、バージョンやビルド番号が表示されます。

▶ キーボードショートカットで確認する方法は、ここまでです。
winverコマンドを実行して確認する方法
▶ スタートボタンを右クリックで表示されるメニューから、「ファイル名を指定して実行」をクリックします。

▶ 以下の画面のようにダイアログボックスが表示されたら、「winver」と入力して「OK」ボタンをクリックします。

▶ 以下の画面のように、Windowsのバージョン情報が表示されます。

▶ winverコマンドを実行して確認する方法は、ここまでです。
コマンドプロンプトでverコマンドを実行して確認する方法
▶ Windowsのスタートボタンから、「コマンドプロンプト」を実行します。
以下の画面のように、「コマンドプロンプト」がある場所は、Wで始まるグループの「Windows システムツール」のフォルダの中です。

▶ 「コマンドプロンプト」が起動したら、普通は以下の画面のように一番上にWindowsの情報が表示されているはずです。もしも表示されてない場合は、コマンド「ver」を入力してからエンターキーを押します。



▶ コマンドプロンプトでverコマンドを実行して確認する方法は、ここまでです。
レジストリエディタで確認する方法
Windows付属の「レジストリエディタ」を使います。

レジストリファイルを上書き保存や削除すると、パソコンが起動できなくなるので注意してください。
▶ Windowsのスタートボタンを右クリックして、表示されるメニューの中から「ファイル名を指定して実行」をクリックして、表示されるダイアログボックスで「regedit」と入力してレジストリエディタを起動します。


▶ レジストリエディタが起動したら、画面の左側のツリーから以下の位置を探して表示します。
- HHKEY_LOCAL_MACHINE
- SOFTWARE
- Microsoft
- Windows NT
- CurrentVersion
- Windows NT
- Microsoft
- SOFTWARE
そうすると、以下の表示になると思います。
項目がたくさん表示されますが、見るべき項目は以下の5つです。
| 名前 | 内容 | 以下の例 |
| CurrentBuild | ビルド番号 | 18363 |
| InstallDate | インストール日時
(UTC表記)(注) |
0x5d5eb505(1566487813) |
| ProductName | 製品名 | Windows 10 Home |
| ReleaseId | バージョン | 1909 |
| UBR | マイナーバージョン | 0x00000217(515) |
(注):
InstallDateで使われている「UTC表記」とは、UNIX標準の時間表記法です。
以下のサイトで、UTCを普通の日時表記に変換できます。

実際に、UTCを標準表記(JST)に変換してみました。

フリーソフトを使って確認する方法
CPU-Zというフリーソフトで確認できます。
▶ 以下のリンクから「窓の杜」のCPU-Zの紹介ページを開き、ソフトをダウングレードしてインストールまで行います。
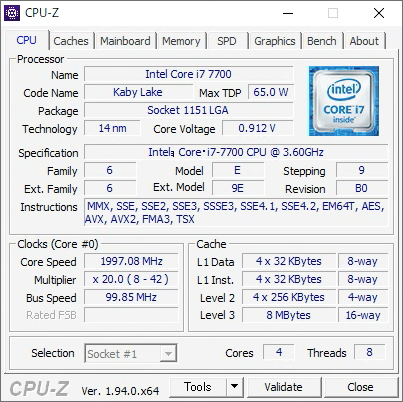
▶ CPU-Zを起動して、上のタブ一覧から「About」をクリックします。
そうすると、以下の画面のように「Windows version」の部分にバージョンやビルド番号が表示されます。

▶ フリーソフトを使って確認する方法は、ここまでです。


コメント