Windowsアプリ「pdf_as」を使って、PDFのヘッダー・フッターにページ番号を挿入する方法を紹介します。
このアプリは無料で使えてシンプルな機能で人気がありますが、操作がやや独特なので、図解を使ってわかりやすく説明します。
アプリ「pdf_as」のダウンロードとインストール
▶︎ アプリ「pdf_as」の入手方法は、Windowsアプリサイト「窓の杜」、又は作者様のサイトから可能です。
わかりやすさから、「窓の杜」からをオススメします。
▶︎ アプリをダウンロードしたら、ZIPで圧縮されているので、ダブルクリックして展開します。
展開したら、アプリ本体の「pdf_as.exe」などが表示されます。
インストールプログラムは特にないので、必要に応じてこのアプリ本体や展開されたフォルダを、適当な場所に移動させます。(移動しなくても構いません。)
アプリの具体的な使い方は、次の章で説明します。
ヘッダー・フッターにページ番号を挿入する方法
アプリ「pdf_as」でファイル操作を行うと、元のファイルは【元ファイル】という名前が付いて変更されます。
また、操作されたファイルは、元ファイルと同じ場所に作成されます。
以下の図は、具体例のイメージです。

ここから、実際の操作方法の説明です。
▶︎ ZIPを展開して表示されたファイル一覧から、ファイル名「pdf_as.exe」をダブルクリックして起動します。
アイコンは、ネコの写真が横向きになったものです。
▶︎ アプリが起動したら、ヘッダー・フッターにページ番号を挿入したいPDFをアプリ内にドラッグ&ドロップします。
▶︎ アプリ内にPDFのファイル名が表示されたら、次のいずれかの操作を行います。
a) ツールバー「ヘッダー・フッター設定」をクリック
b) メニュー「ファイル」>「ヘッダー・フッター設定」をクリック
▶︎ 図のように「ヘッダー・フッター設定」の画面が表示されたら、必要に応じて設定変更して、最後にボタン「OK」をクリックします。
▶︎ 設定が完了すると、図のように「ヘッダー・フッターを設定しました。」と表示されたら完了です。
ボタン「OK」をクリックして閉じます。
▶︎ 操作されたファイルは、元ファイルと同じ場所に作成されます。

▶︎ 操作されたPDFファイルをダブルクリックして開いて、問題なく設定が反映されているか確認します。
確認できたら、操作完了です。(以下の図はMicrosoft Edgeを使用)
まとめ
Windowsアプリ「pdf_as」を使って、PDFのヘッダー・フッターにページ番号を挿入する方法を紹介しました。
当サイトでは、関連記事としてPDFにメモなどの書き込みをする方法を、以下の記事で紹介しています。

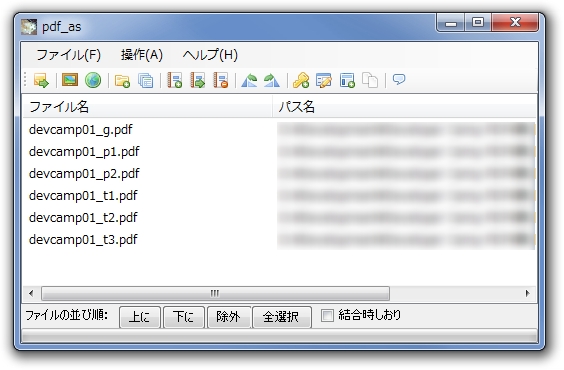












コメント