iPhone/iPad/Macの標準アプリ「メモ」をWindowsで使う方法を3つ紹介します。
直接データが同期できるアプリはないので、いずれもWebブラウザを使います。
また、それぞれのメリット・デメリットと併せて、具体的な使い方を図解で説明します。
Windowで「メモ」を使う方法の一覧とメリット・デメリット

結論から言うと、オススメは①の方法です。
②③は画像などで制限事項があるので、通常は①でメモの共有をするのが良いでしょう。

②③は、日常的に「iCloud.com」や「Gmail」を使っているときに検討するのが良いでしょう。
各項目のタイトルをクリックすると、それぞれの説明箇所にジャンプできます。
| ① 「iCloud.com」を使う | ||
| メリット | iPhone/iPad/Macの 全てのメモが 表示・編集できる | |
| デメリット | 「iCloud.com」で画像や ファイルの新規添付は できない(添付済みのものは 表示はできる) |
| ② 「Outlook.com」を使う | ③ 「Gmail」を使う | |
| メリット | 文字の編集は可能 | 画像の共有が可能 |
| デメリット | 画像は共有できない | 「Gmail」では一切の編集 ができず表示のみ |
① 「iCloud.com」を使う
▶︎ 以下のリンクをクリックして、「iCloud.com」のサイトを開きます。
▶︎ 図のように、「iCloud.comへサインイン」と表示されたら、入力領域「Apple ID」に自分のApple IDを入力してから、右横の矢印をクリックします。
▶︎ 図のように、パスワードを入力する領域が表示されたら、自分のApple IDのパスワードを入力してから、右横の矢印をクリックします。
▶︎ 2ファクタ認証を設定している場合は、図のようにパスコードを入力する領域が表示されるので、iPhone/iPad_Mac/Apple Watchに表示されるポップアップ画面で、ボタン「許可する」をクリックします。
▶︎ 図のように「このブラウザを信頼しますか?」と表示されたら、3つあるボタンからいずれかをクリックします。
▶︎ 図のようにiCloud.comの基本画面が表示されたら、アイコン「メモ」をクリックします。
▶︎ メモの一覧が表示されたら操作が可能です。
ただし、以下の制限事項があります。
- iPhone/iPad/Macのアプリ「メモ」で添付した画像は、iCloud.comでは表示はできるが編集はできない。
②③の事前準備:アプリ「メモ」にOutlok.com/Gmailのアカウントを追加
ここでは、iPhone/iPadを使って説明します。
iPhone/iPadのアプリ「設定」で以下の操作を行います。
- ① アプリ「設定」をタップして起動
- ② 項目「メモ」をタップ
- ③ 項目「アカウント」をタップ
- ④ 項目「アカウントを追加」をタップ
- ⑤ アカウントを追加
② 「Outlook.com」を使う
あらかじめ、アプリ「メモ」にOutlook.comのアカウントが作成されている前提で説明します。
詳しくは、以下の章を参考にしてください。
▶︎ ここからは、Webサイト「Outlook.com」でメモを使う説明です。
以下のリンクをクリックして、「Outlook.com」のサイトを開きます。
▶︎ サイトが開いたら、ボタン「サインイン」をクリックします。
▶︎ 図のようにサインイン画面が表示されたら、アカウント入力領域にアカウントを入力してから、ボタン「次へ」をクリックします。
▶︎ 図のようにパスワード入力画面が表示されたら、パスワードを入力してから、ボタン「サインイン」をクリックします。
▶︎ 図のように「ご本人確認のお願い」と表示されたら、いずれかをクリックします。
▶︎ 図のようにOutlook.comのメモ画面が表示されたら操作が可能です。
ただし、以下の制限事項があります。
- Outlook.comで画像の添付は可能だが、iPhone/iPad/Macのアプリ「メモ」では画像部分だけ表示されない。
③ 「Gmail」を使う
あらかじめ、アプリ「メモ」にGmailのアカウントが作成されている前提で説明します。
詳しくは、以下の章を参考にしてください。
▶︎ ここからは、Webサイト「Gmail」でメモを使う説明です。
以下のリンクをクリックして、Web版の「Gmail」のサイトを開きます。
▶︎ サイトが開いたら、左の列の下にあるタグ一覧から「もっと見る」の部分をクリックして展開します。
▶︎
▶︎ タグ一覧が展開されて表示されたら、「Notes」をクリックすると、iPhone/iPad/Macの「メモ」が表示されます。
▶︎ 図のようにメモの一覧が表示されて、クリックすると内容が表示されます。
メモは表示のみで、編集はできません。
まとめ
iPhone/iPad/Macの標準アプリ「メモ」をWindowsで使う方法を3つ紹介しました。
姉妹サイトでは、MacとiPhone/iPadの「メモ」の使い方を紹介しています。
Macのアンチョコ
iPhoneのアンチョコ
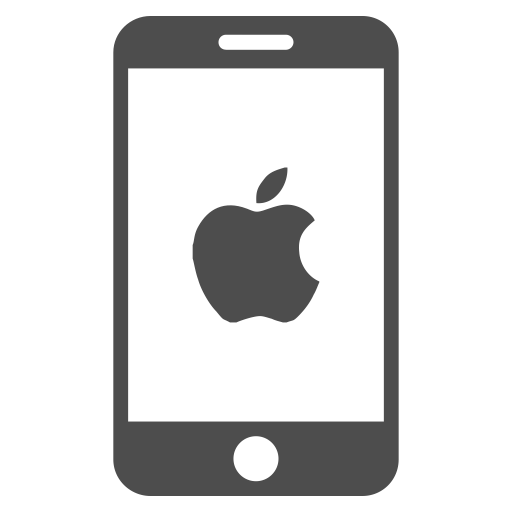

























コメント