画像ファイル「heic/heif」を「jpeg/jpg」やその他の形式に変換する無料アプリを紹介します。
アプリは複数あるので、それぞれのメリット・デメリット・特徴と具体的な使い方も紹介します。
iPhoneやiPadでは標準の画像保存形式が「heic/heif」ですが、この形式はWindowsでは標準では対応していないので、ツールを使う必要があります。
画像変換ツールの一覧とメリット・デメリット・特徴
以下に全部で4つのツールを挙げました。
①のみ有料ですが、マイクロソフトの純正ということで、有料でも純正品が良いという人向けに挙げました。

結論から言うと、無料ツールを探している人は②のPixillionがオススメだよ。

それぞれのアプリの特徴を一言で説明すると、
- ①は純正品の安心感
- ②は日本語表示でわかりやすい
- ③は多数の画像処理機能を併せ持って、やや玄人向き
- ④は英語表示だけど、とにかくシンプルな操作
となるよ。
各タイトルをクリックすると、それぞれの使い方の説明にジャンプできます。
| ① 「フォト」拡張機能 | ② Pixillion | |
|---|---|---|
| 価格 | 120円買い切り | 非営利目的は無料 商用利用は約7千円から |
| 表示言語 | 日本語 | 日本語 |
| 対応OS | Windows 10以降 | Windows XP以降 macOS 10.5 Leopard以降 |
| 公式サイト | Microsoft Store | NCH Software |
| メリット | マイクロソフト純正 | 表示が日本語 |
| デメリット | 有料 | 商用利用は有料 |
| ③ XnConvert | ④ iMazing Converter | |
|---|---|---|
| 価格 | 非営利目的は無料 商用利用は約2千円から | 無料 |
| 表示言語 | 日本語 (インストール時は英語) | 英語 |
| 対応OS | Windows 7以降 macOS 10.13 High Sierra以降 Linux | Windows 7以降 macOS 10.10 Yosemite以降 |
| 公式サイト | XnSoft | imazing.com |
| メリット | 表示が日本語 (インストール時は英語) | 商用利用であっても無料 操作がシンプルでわかりやすい |
| デメリット | 商用利用は有料 32ビット版は「heif/heif」未対応 ARM Windowsでは、 64ビット版が使えない | 表示が英語 |
① 純正アプリ「フォト」拡張機能
以下から、拡張機能をインストールする手順を説明します。
▶︎ 拡張子「heic」のファイルを右クリックして、表示されるメニュー項目から「プログラムから開く」を選択します。
▶︎どのプログラムから開くか選択する画面が表示されたら、アプリ「フォト」を選んで、ファイルを開きます。
▶︎ アプリ「フォト」が起動したら、次のように表示されるので、「今すぐ次をダウンロードしてインストール。」をクリックします。
このファイルを表示するには、HEIFとHEVCの両方のイメージ拡張機能が必要です。
▶︎ 図のように、アプリを切り替えて「Microsoft Store」を開く確認画面が表示されたら、ボタン「はい」をクリックします。
▶︎ 図のように、Microsoft Storeの画面が表示されたら、購入ボタンをクリックします。
この後は画面表示に従って操作してください。
② 専用アプリ「Pixillion」
以下から、アプリのインストールと基本的な使い方を説明します。
▶︎ 以下のリンク先の公式サイトからダウンロードします。
インストールは画面の表示に従って行うだけなので、手順の説明は省略します。
▶︎ 使い方を簡単に紹介します。
アプリを起動して、ファイル一覧のエリアに変換したいファイルをドラッグ&ドロップします。
または、ツールバーから「ファイル」または「フォルダ」で追加します。
▶︎ 次の①から③の操作を行い、ファイル変換を行います。
- ① 出力フォルダの指定
- ② 出力形式の指定「JPG」
- ③ ボタン「変換」をクリック
③ 専用アプリ「XnConvert」
以下から、アプリのインストールと基本的な使い方を説明します。
▶︎ 以下のリンク先の公式サイトからダウンロードします。
インストールは画面の表示に従って行うだけなので、手順の説明は省略します。
▶︎ 使い方を簡単に紹介します。
アプリを起動して、ファイル一覧のエリアに変換したいファイルをドラッグ&ドロップします。
または、ツールバーから「ファイル」または「フォルダ」で追加します。
▶︎ 画面上部のタブ「出力」をクリックします。
▶︎ 次の①から③の操作を行い、ファイル変換を行います。
- ① 出力フォルダの指定
- ② 出力形式の指定「JPG」
- ③ ボタン「変換」をクリック
④ 専用アプリ「iMazing Converter」
以下から、アプリのインストールと基本的な使い方を説明します。
▶︎ 以下のリンク先の公式サイトからダウンロードします。
インストールは画面の表示に従って行うだけなので、手順の説明は省略します。
Windows版(7以降)とmacOS版(10.10 Yosemite以降)があります。
▶︎ 使い方を簡単に紹介します。
まず最初に、JPEGに変換後のファイルを保存するフォルダを作成します。
理由は、アプリ「iMazing Comverter」は変換後のファイルの保存先は、中身が空のフォルダである必要があるからです。
▶︎ アプリを起動して、ファイル一覧のエリアに変換したいファイルまたはフォルダをドラッグ&ドロップします。
▶︎ 次の操作を行い、ファイル変換を行います。
- ボタン「Convert」をクリック
▶︎ 変換後のファイルを保存するフォルダを指定する画面が表示されたら、あらかじめ作っておいたフォルダを指定します。
まとめ
画像ファイル「heic/heif」を「jpeg/jpg」やその他の形式に変換する無料アプリを紹介しました。
姉妹サイトでは、MacとiPhone/iPadの場合を紹介しています。










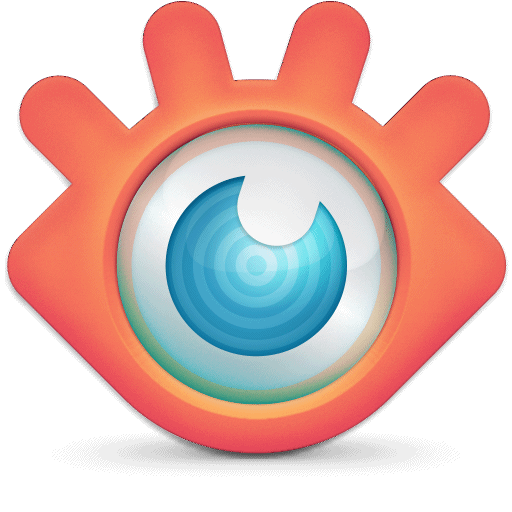





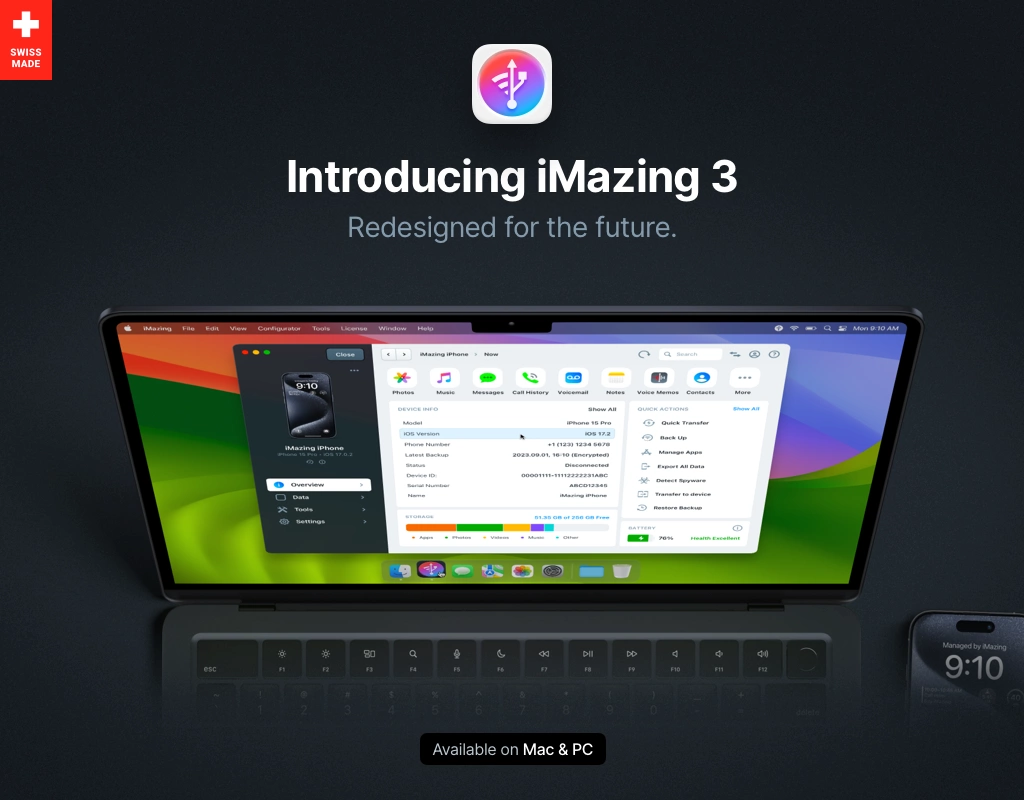






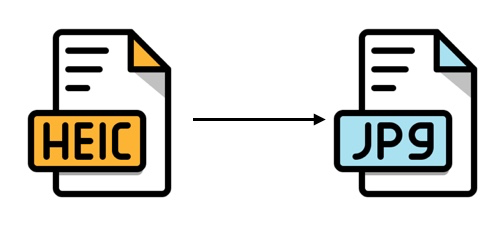


コメント